Though Windows XP Mode is not allowed and not supported on Windows 7 Home Premium and Windows 7 Home Basic editions, there is trick to manually install and activate Windows XP Mode in Windows Virtual PC. For people who is looking for a faster way to setup Windows XP Mode in Windows 7 Home Basic or Premium system, indeed there is a faster way to install the Windows XP Mode. The hack to install Windows XP Mode works in any editions or versions of Windows 7. In fact, the trick can be used to install and setup more than one copy of Windows XP Mode on supported Windows 7 flavors.
- Download and install Windows Virtual PC.
- Download XP Mode (just select Windows 7 Ultimate and the desired language in the drop down boxes for people who download from http://www.microsoft.com/windows/virtual-pc/download.aspx – genuine Windows validation required, else you will be prompted that you’re not eligible to download Windows XP Mode).
- Install the pre-configured and pre-activated XP Mode. During installation, the following error will occur on Windows XP Home Basic and Premium edition:
Windows XP Mode cannot be set up
Windows XP Mode is not available on this edition of Windows
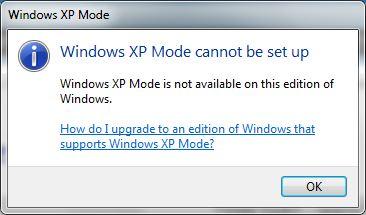
or,
You are not using the correct version of Windows 7 to install Windows XP Mode. Please click this link to upgrade.
Ignore the error. The Windows XP Mode is still been installed.
- Restart the computer.
- Despite Microsoft claims that Windows XP Mode cannot run on Windows 7 Home Premium and Basic edition, the VHD (Virtual Hard Disk) of Windows XP Mode is installed to the following folder nonetheless:
C:\Program Files\Windows XP Mode\
Navigate to the above folder.
- Take ownership and grant full control permissions to the Windows XP Mode base.vhd file.
- Right click on Windows XP Mode base.vhd file, then select Properties. Uncheck the Read-only opiton.
- Start Windows Virtual PC from Start Menu (Start -> All Programs -> Windows Virtual PC -> Windows Virtual PC).
- Click on Create Virtual Machine at the command bar.
- Name the new virtual machine as Windows XP Mode or any other preferred name.
- Continue the new virtual machine creation wizard, until “Add a virtual hard disk” window. Choose the Use an existing virtual hard disk option, then click Browse to select the location of Windows XP Mode VHD (e.g. C:\Program files\Windows XP Mode\Windows XP Mode base.vhd).
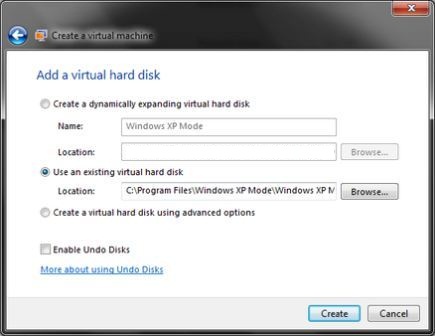
- Finish the create new virtual machine wizard.
- Windows XP Mode is not install on the Windows 7 system.
Apparently, Microsoft is suppressing the OEM:SLP string (Windows_Virtual_XP_F9161D8E7FCC11DDB FAA369856D89593) in the Windows Virtual PC’s BIOS for unsupported Windows 7 editions such as HomePremium and HomeBasic. The lack of the required SLP marker in the BIOS causes Windows XP Mode became not activated. Upon log on, an activation (registration) dialog box will be presented. User can key in any valid Windows XP Professional product key or old OEM Windows XP Professional product key from desktop or notebook computer to activate the Windows XP Mode.
Tip: It’s also possible to extract Windows XP Mode VHD from the downloaded setup installer. To do so, use 7-Zip to extract WindowsXPMode_en-us.exe (file name may be different depending on language) to a folder. Then, inside the unpacked folder, use 7-Zip to extract xpm file inside the sources folder. The Windows XP Mode VHD is named as VirtualXPVHD. Rename VirtualXPVHD to a file name with .vhd extension, e.g. Windows XP Mode.vhd.